Windows 10 folder options show hidden files
- Windows: Show hidden folders and files | Windows 10, 8 and 7 - IONOS.
- How to See Hidden System Files in Windows 10 - Techbout.
- How to show hidden files, hidden folders in Windows 10, Windows 7.
- How to Show Hidden Files and Folders in Windows 10.
- Set or Unset Hidden Attribute of Files and Folders in Windows 10.
- Can#x27;t show Hidden files and Folders option - Microsoft Community.
- [Solved] Windows 11/10 Do not Show Hidden Files and Folders 2022.
- How to Show Hidden Files in Windows 10 - A.
- [Solved] Windows 11/10 Show Hidden Files Not Working.
- Quick Answer: How Do I Show Hidden Files And Folders In Windows 10.
- How to Show Hidden Files in Windows 10 - Winaero.
- How to show Hidden Files, Folders and Drives on Windows 10.
- [SOLVED] Show Hidden Files Button Not Working on Windows 10 - Fix.
- How to Show or Hide Filename Extensions in Windows 10 Step by step.
Windows: Show hidden folders and files | Windows 10, 8 and 7 - IONOS.
Windows 10 In the search box on the taskbar, type folder, and then select Show hidden files and folders from the search results. Under Advanced settings, select Show hidden files, folders, and drives, and then select OK. Using Folder Options If you are using earlier versions of Windows 7 or Vista Open folder options From Control Panel gt; Appearance and... Also, windows 10 users search for File explorer options and select the first result. Move to the View tab, under Advanced Settings, you will see the option Hide.
How to See Hidden System Files in Windows 10 - Techbout.
Show Hidden Files and Folders From Settings. Windows 10#x27;s Settings app also includes the option to show hidden contents on your PC. To use this method: Press Windows I keys to launch the Settings app or search and select Settings in the Start menu. Select the Home button if you#x27;re not on the main settings page shown in Step 3. Select Update amp; Security. To unhide the hidden folders/files in Windows 10, you may try the methods below: How to Show Hidden Files Windows 10 Use File Explorer Options. Click Windows, type: File Explorer Options, and then open it. Open File Explorer Options; Now head to the View tab and under Show Hidden Files and Folders, select the radio button of Show Hidden Files, Folders, and Drives. If you want to show the system files, uncheck the option of #x27;Hide Protected System Files#x27;. Show Hidden Files and Protected. To Unhide Folder, Subfolders and Files using Command Prompt. 1 Open a command prompt or elevated command prompt based based on the access permissions you have for the folder. 2 Type the command below into the command prompt, and press Enter. see screenshot below attrib -s -h quot; full path of folder #92;quot; /s /d.
How to show hidden files, hidden folders in Windows 10, Windows 7.
Step 1 Open the folder containing hidden files or hidden folders, select File then select Change folder and search... Step 2: A new window appears, select the View tab , then select Show hidden files, folders, and drives and click Apply. 2 ways to show hidden files and folders in Windows 10: Way 1: Show hidden files and folders in the View menu.. Step 1:. Double-click This PC on the desktop to open it. If you have no idea how to add This PC to the desktop, please... Step 2:. Click View, tap Show/hide in the menu, and check the.
How to Show Hidden Files and Folders in Windows 10.
If you have disabled the Ribbon using a tool like Winaero Ribbon Disabler, press F10 -gt; click Tools menu - Folder Options. Switch to the View tab, and enable the option quot; Show hidden files, folders, and drives quot;. This dialog has one more option to show hidden files with system attribute. How to Show Hidden Files, Folders, or Drives in Options Press the Windows Key S and type in Folder. Click on File Explorer Options. You can also open File Explorer and click on View gt; Options. Click on the View tab. Look for the folder that says Hidden files and folders. Below that, you will see two checkboxes: Don#x27;t show hidden files, folders, or drives; Show hidden files, folders, and drives. Choose Folder Options under Appearance and Personalization, click the Options icon on the right of the ribbon. In the Folder Options dialog box, select the View tab, select Show hidden files, folders, and drives. Deselect Hide extensions for known file types and click OK.
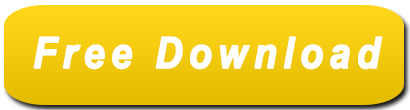
Set or Unset Hidden Attribute of Files and Folders in Windows 10.
Generally, you use one of the first two ways below to show hidden files on your Windows computer. Option 1. Open the folder that contains the hidden files, go to quot;Viewquot;, and check quot;Hidden itemsquot;. Option 2. Go to quot;Control Panelquot; gt; quot;File Explorer Optionsquot;, go to the quot;Viewquot; tab, and check quot;Show hidden files, folders, and drivesquot;. Actually, there is another way to show hidden files in Windows 10, which is to use Command Prompt. How to Show Hidden Files Windows 10 with Folder Options. You can also follow the same instruction in Way 1 to open File Explorer and expand its menu bar, and click View -gt; Options. Then you can click View tab in Folder Options window, and navigate Show hidden files, folders, and drives option under Advanced settings.
Can#x27;t show Hidden files and Folders option - Microsoft Community.
Step 1: Click on the quot;Viewquot; menu and then quot;Optionsquot; in order to access the Folder Options dialog: Step 2: In the Folder Options dialog, click on quot;Viewquot;, then quot;Show hidden files, folders and drivesquot;, then click on quot;Applyquot; and quot;OKquot; That#x27;s it! Now you should be able to see all hidden files! Featured Online Courses. Launch the Settings app and in the Search field start typing: show hidden files and folders. By the time you get to quot;hiddenquot;, you should see the result appear. The File and Folder options dialog that you#x27;ve seen in previous versions of Windows opens to the View tab. From there selectquot;Show hidden files, folders, and drivesquot; and click OK.
[Solved] Windows 11/10 Do not Show Hidden Files and Folders 2022.
Step 3: After that, you can see the quot;Folder Optionsquot;. Click the quot;Viewquot; option and then in the advanced settings, to find out it, just pull down the drop-down list until you see the alternative quot;Hidden files and foldersquot;. There are also 2 options; one of them is quot;Do not show hidden files and the other is foldersquot; Step 4: Once the steps are done, click quot;Okquot; button.. After the above steps, you can see the hidden files in Windows 10. Procedure Access the Control Panel. Type quot;folderquot; into the search bar and select Show hidden files and folders. Then, click on the View tab at the top of the window. Under Advanced Settings, locate quot;Hidden files and folders.quot; Select Show hidden files and folders just below that. Click on OK.
How to Show Hidden Files in Windows 10 - A.
In particular, I#x27;m wondering this because I typically like to have most folders show all hidden files, but when I chose that option I saw that my desktop is now showing two hidden quot;; files. I don#x27;t want to delete them because I don#x27;t know what they do, but I#x27;d like for them to not show up on my desktop if possible. There should be a folder named quot;Hiddenquot; in this directory. Select this folder and set its value from 2 to 1. This is because 2 means hidden files won#x27;t be shown, while 1 will show hidden files. To do this, you#x27;ll have to select the folder, then go to the right side folder. Here you#x27;ll see another list of items.
[Solved] Windows 11/10 Show Hidden Files Not Working.
Showing hidden files in Windows 10 and 8. Open the File Explorer as described above. Choose View and then the Options box. In the Folder Options dialog box, go to View. Scroll down in the menu until you reach the Hidden files and folders heading. Select the Show hidden files, folders, and drives.
Quick Answer: How Do I Show Hidden Files And Folders In Windows 10.
Step 2: Then, you need to type folder into the Search box. After that, select Folder Options from the list of search results to open Folder Options window. Step 3: Select the View tab. And then under Advanced Settings, you need to choose Show hidden files, folders, and drives.
How to Show Hidden Files in Windows 10 - Winaero.
In Windows 11/10 in Group Policy. Configuration gt; Administrative Templates gt; Windows Components gt; File Explorer. Do not allow Folder Options to be opened from the Options button on the View tab of the ribbon. i activated the Policy above, but the user can still go to View Menu in Explorer and click quot;Show Hidden Filesquot. To enable the quot;Show hidden filesquot; option in Windows 10, type quot;folder optionsquot; or quot;file explorer optionsquot; and click the quot;File Explorer Optionsquot; result. In the File Explorer Options window, find and click the quot;Viewquot; tab. Find the quot;Show hidden files, folders, and drivesquot; option under Advanced settings. Select it and click quot;Applyquot; to save the changes. View hidden files and folders in Windows Open File Explorer from the taskbar. Select View gt; Show gt; Hidden items.
How to show Hidden Files, Folders and Drives on Windows 10.
Finally, Tick the checkbox corresponding to the field ofquot;Hidden Itemsquot; to show the hidden folders and files. Second Way - Using Windows S key: Press the WindowsS key combination to open a search box. Type hidden in the search box, then press the Enter key. Click Show hidden files. The File Explorer Options box should pop up. Current Favorites. quot;Open the File Explorer or This PC, click on the View tab, click on Options then #x27;Change folder and search options#x27;, click on the View tab then under #x27;Advanced settings#x27; click on #x27;Show hidden files, folders and drives#x27;. How to show Hidden Files, Folders and Drives on Windows 10. This video was created in relation to the.
[SOLVED] Show Hidden Files Button Not Working on Windows 10 - Fix.
In File Explorer windows, click on the File Tab and select Change Folders and Search options in the menu that appears. 3. On Folder Options screen, click on the View tab gt; select Show hidden files, folders, drives option and uncheck Hide protected operating system files Recommended option. Click Start, type regedit and hit enter. b. Locate the following registry: Computer#92;HKEY_LOCAL_MACHINE#92;Software#92;Microsoft#92;Windows#92;CurrentVersion#92;Explorer#92;. Advanced#92;Folder#92;Hidden#92;SHOWALL. c. Click SHOWALL folder in the left pane and check if item CheckedValue is present in the right pane and if the value set to it is 1. d.
See also:
Command And Conquer Generals 2 Alpha Download
